To create a new user, as a super user or admin user, follow these steps:
- Hover your dropdown in the upper right hand corner;
- Click “System setup” and select the option “Edit users”
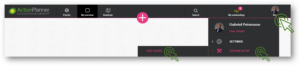
- Proceed by clicking the “Create new” + button located above right of the user table.
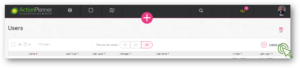
- You are then directed to the “Create user” page.
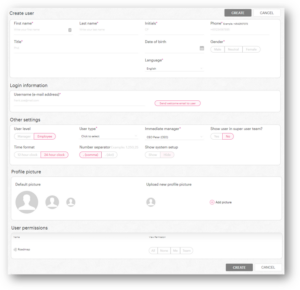
Now fill out the fields (mandatory fields are marked with *):
- Initials: This initials can be used to search for users
- * First name: First name of the new user.
- * Last name: Last name of the new user.
- * Gender: Male or female.
- Title: Title of the new user (e.g Personal assistant).
- * Phone: This phone number will be displayed in the user profile and will be visible for other users.
- * User type: You can choose between User, Super User, Admin User.
- Mark user as Company Super User?: By checking this checkbox, the user will be listed as a contact person to reach out to, to get help/support.
- * Immediate manager: Align the new user to his/hers immidiate manager
- * User level: Is the user a Manager or employee? Notice that a manager is on a miminum Super User in ActionPlanner.
- Language: Choose between English and Danish.
- Time zone: Select the appropriate timezone for the user.
- * Username: Type in the email address of the user. This email address will be used the username for logging into ActionPlanner.
- Send welcome email to User: After you create a user, a welcome email will be sent out to the new user. This email a link which can be accessed to login for the first time. Note that this link is valid for 24 hours only.Turn off the button if you do not yet want to invite the new user to ActionPlanner just yet. You can always come back and invite the user to ActionPlanner later.
- Profile image: Upload a picture on behalf of a user.
- *Permissions: You can give None, Me/Team, All view permission to the new user (depending on your ActionPlanner subscription).
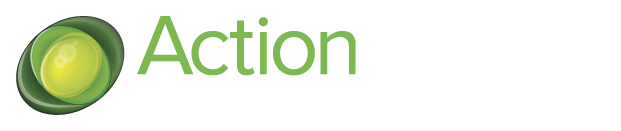
5 Comments. Leave new