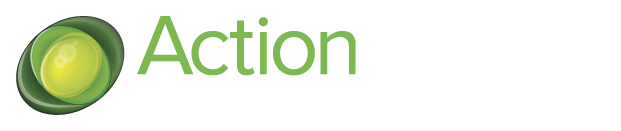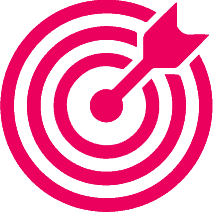Alignment. Engagement. Accountability
Real-time execution
A CEO interview
Save time and money
An Operations Director interview
Built for leaders
A COO interview
Are your plans stuck in spreadsheets?
Goals, strategies and action plans are stuck in spreadsheets and presentations. Plans are often outdated, its cumbersome to report progress and not at all interactive. Hence, they are dead documents, disconnected from our dynamic and ever-changing business environment.
An estimated 80% change failure rate leads not only to less performing teams, but also to less happy ones. This is standard execution management practice today.
Well now there’s a better way!
Make action plans come alive with ActionPlanner!
Dynamic plans
By moving your action plans into their natural habitat — ActionPlanner — you:
-
Turn your transformation roadmap into a live, digital overview that updates in real time.
-
Connect strategic goals with every level of your organisation by making it clear who does what — and by keeping teams engaged and empowered.
-
Boost your execution success rate by working with dynamic, interactive plans — not static documents — complete with reminders and smart notifications.
No forgetting. No surprises. Just better execution.
One place for strategy execution
With just one tool — designed for business leaders — you can streamline your entire execution approach:
-
Set goals, plan actions and milestones with structure and clarity.
-
Use red/amber/green traffic lights, comments, and KPIs to give feedback, track progress, and create shared understanding.
-
Enable data-driven conversations about challenges, decisions, and lessons learned — from both successes and failures.
Through consistent use, teams build habits, sharpen execution skills, and develop true execution excellence.
Same resources, more value
Delegate initiatives and milestones to individuals — and unleash a truly agile approach to business execution.
When plans are based on what you know today, and feedback and key learnings are shared frequently, execution becomes dynamic, adaptive — and alive.
The result?
Less time spent reporting. More time leading transformation. And better results, driven by an interactive system that connects teams and fuels collaboration.
User statements
“ActionPlanner helps us to keep track of all the work that is going on in our organization across three locations – it gives a quick overview on where things are going well and where we need to support or intervene – and it makes our management meetings a lot more efficient.”
“It’s a very intuitive leadership tool that helps us maintain a razor sharp focus on the most important initiatives, milestones and KPIs while keeping the discussions on a sufficient high level. We simply get better and more efficient management meetings with ActionPlanner.”
“With ActionPlanner, we have a structure to relate to. It has the capability to remain at a high level with focus on strategic initiatives and also dive into the details with specific actions and priorities. On a personal level, I use it every day as an execution tool and a reminder of what needs to be done.”
“The real advantage is that different stakeholders involved in the project have the possibility to see an updated picture of where we are. There is only one plan, the one in ActionPlanner. Everyone can see it at all times and get an understanding of goals as well as how we are progressing.”
“Because we have transparency in real-time of what the team is working on collectively and individually, we get the most out of our most important resource – time. We are able to create synergies in eliminating duplicate work and encouraging knowledge sharing.”
“ActionPlanner has been an important part of planning 54 initiatives, creating overview and ensuring progress until successful completion.”
Are your plans stuck in
spreadsheets?
Goals, strategies and action plans are stuck in spreadsheets and presentations. Plans are often outdated, its cumbersome to report progress and not at all interactive. Hence, they are dead documents, disconnected from our dynamic and ever-changing business environment.
An estimated 80% change failure rate leads not only to less performing teams, but also to less happy ones. This is standard execution management practice today.
Well now there’s a better way!
Make action plans come alive with ActionPlanner!
Dynamic plans in ActionPlanner
Dynamic plans in ActionPlanner
By moving action plans into their natural habitat ActionPlanner, you:
- Digitalise and visualise your transformation roadmap – in real-time.
- Connect company objectives with your organisation by translating on each level what needs to be done and by keeping teams engaged and empowered at all times.
- Increase your execution success rate because roadmaps are not dead documents, but rather interactive plans with reminders and notifications.
No forgetting. No surprises. Better execution.
One Intuitive Toolset
One digital tool for all your business execution
In just one tool, built for business people and leaders, you can streamline the approach to:
- Goal setting, action and milestone planning.
- Giving feedback with red/amber/green traffic lights to express the overall progress, comments to share thoughts and reasoning and KPIs for objectivity
- Data driven discussions about challenges, solutions and decision making as well as identifying key learnings from successes and failures.
By pure repetition, users will develop execution skills and execution excellence over time.
Agile Skillset
Same resources, more value
Delegate initiatives and milestones to individuals in your team so they can apply an unprecedented agile approach to business execution. When action planning is based on what is known today and feedback and key learning points are shared frequently, the execution progress becomes agile and your plans come alive.
In conclusion, you will spend less time reporting, more time leading the transformation and reaping the benefits from an interactive system that enables collaboration across teams and fosters better results.